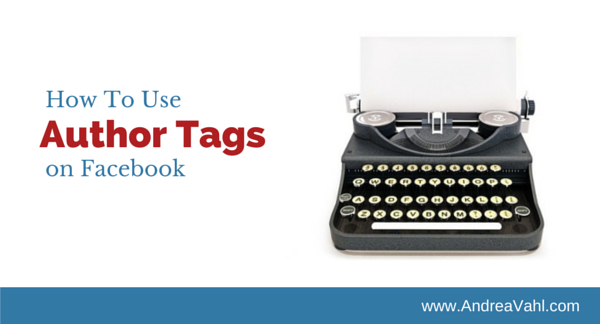
Would you like to make sure that any time someone shares your article on Facebook that your Page or Profile is linked to that article?
Facebook’s Author Tags are GREAT way to grow your Page or your profile Following if you are regularly blogging. You can see that when you have Author Tags enabled, any article that is shared from your blog automatically pulls in a link to your Facebook Page or your Profile (you can specify) along with the article.
If you have Author Tags set up for your personal profile, when someone mouses over your name within the post, they can Follow you on Facebook right from the post. If you have it set up to link to your Facebook Page, someone can Like your Page.
There are two ways to do set up Facebook Author Tags (aka Authorship) and I show both ways in this quick video.
Hot Tip – How to Set Up Author Tags in FacebookWould you like to make sure that any time someone shares your article on Facebook that your Page or Profile is linked to that article? This is a GREAT way to grow your Page or your Following if you are blogging. Author tags can help you accomplish this goal. There are two ways to do it and I show both ways in this quick video. If you have the Yoast SEO WordPress plugin (free), you can do it in 3 easy steps (covered in the video) Access the Yoast plugin here: https://yoast.com/wordpress/plugins/seo/If you need to do it manually, you can add these lines of code into your website either in the Header area or on individual articles (make sure you add your exact profile or Page links in replacement)<meta property=”article:author” content=”https://www.facebook.com/yourprofilename” /><meta property=”article:publisher” content=”https://www.facebook.com/yourpagename” />Hope this was helpful and as always, share this video if you think someone else will find it useful! – Andrea
Posted by Social Media Examiner on Tuesday, July 28, 2015
If you aren’t a video person, here are the two ways to set up Author Tags.
Setting up Author Tags with the Yoast WordPress Plugin
If you have the Yoast SEO WordPress plugin, you can do it in 3 easy steps.
1. Go to the SEO Plugin menu in WordPress and select Social. Then select Facebook from the tabs area. Check the box labeled Add Open Graph meta data
2. In the Users section of WordPress, make sure each author on your blog has the Facebook link they want associated with their name in their profile
3. If the User is linking to their personal profile, make sure they have the Follow button enabled in Facebook.
Go to the drop down menu in the upper right corner and select Settings, then navigate to Follower settings and make sure it’s set to Everybody. Remember you can always control your privacy on Facebook.
Setting Up Facebook Author Tags with Code
If you need to set up Author Tags manually or you aren’t able to use the Yoast plugin for some reason, you can just add a couple lines of code to your site.
Add these lines of code into your website either in the Header area or on individual articles (make sure you add your exact profile link or Page link)
<meta property=”article:author” content=”https://www.facebook.com/yourprofilename” />
<meta property=”article:publisher” content=”https://www.facebook.com/yourpagename” />
Debugging Author Tags
I found that it took a while for the Author Tags to actually show up on my site properly and it took a bunch of running articles through the Facebook Debugger to see what was going on.
Running an article through the Debugger also helps to get the right image pulled in and other things that can be wrong with an article or link that you are sharing. All you need to do is add the link to the Debugger and select Fetch new scrape information.
Then what happens is you get all the data that Facebook is finding and a preview of how the article will look when it’s shared.
You can then look at how the article displays and see if it’s right. If it’s not right, it can be a process of finding out where the tags are wrong, maybe it’s a different plugin or your theme that is messing with the meta data. Troubleshooting this issue is beyond the scope of this article, but I can highly recommend connecting with Yoast support and they can help if you have the Pro version rather than the free version of the plugin.
Here are some great reference articles that you can use to learn more.
- http://www.thesocialmediahat.com/news/facebook-adds-authorship-bloggers-take-note-06192015
- http://www.wpbeginner.com/wp-tutorials/how-to-add-facebook-author-tag-in-wordpress/
- http://kb.yoast.com/article/266-facebook-author-tags
If you are having issues with getting the tags working properly, I highly recommend reading through the comments in the Social Media Hat article on Author Tags, Mike Allton does a great job answering a variety of questions.

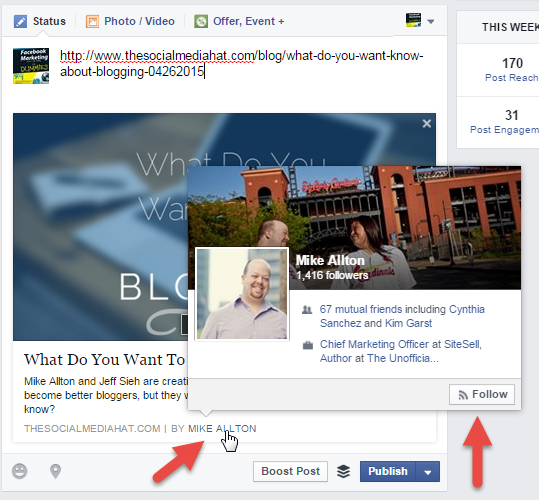
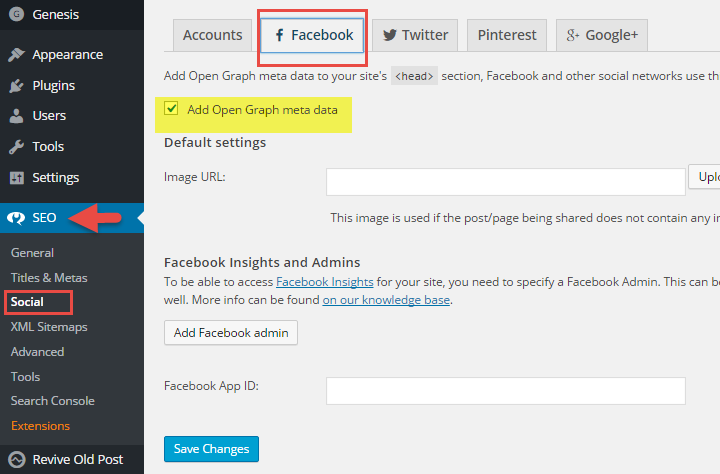
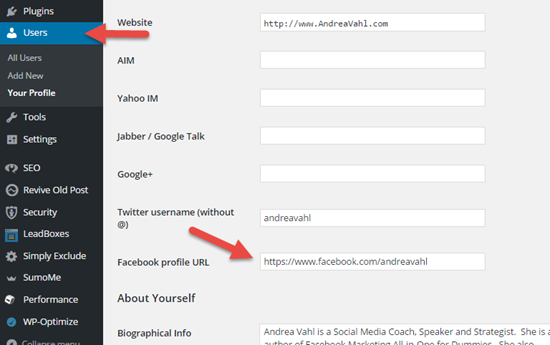
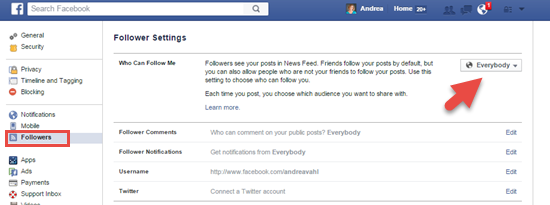
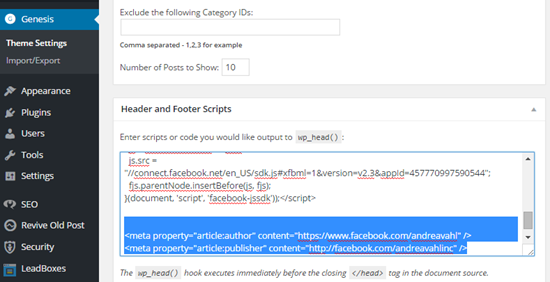
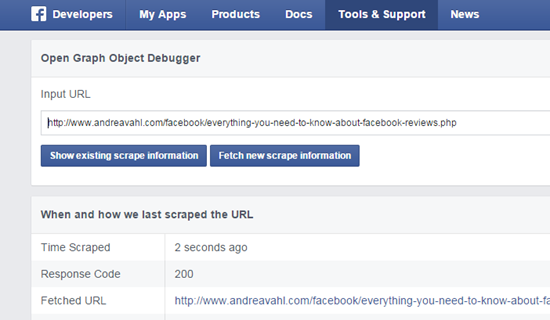
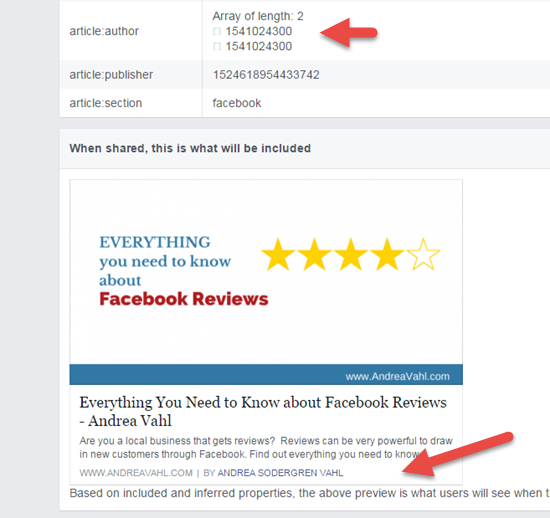
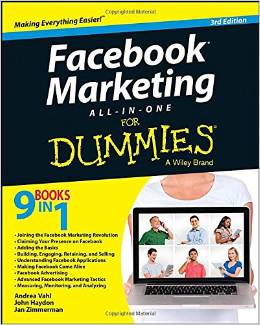


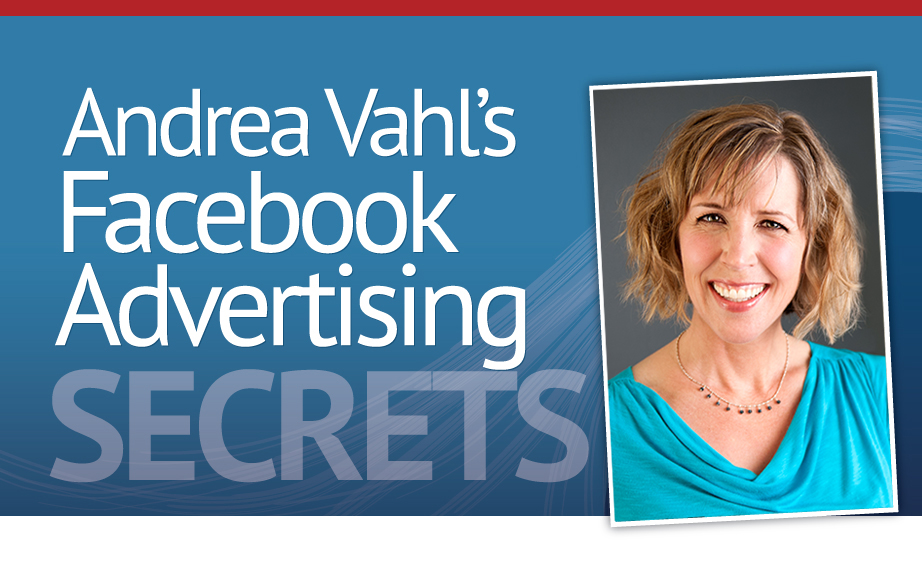
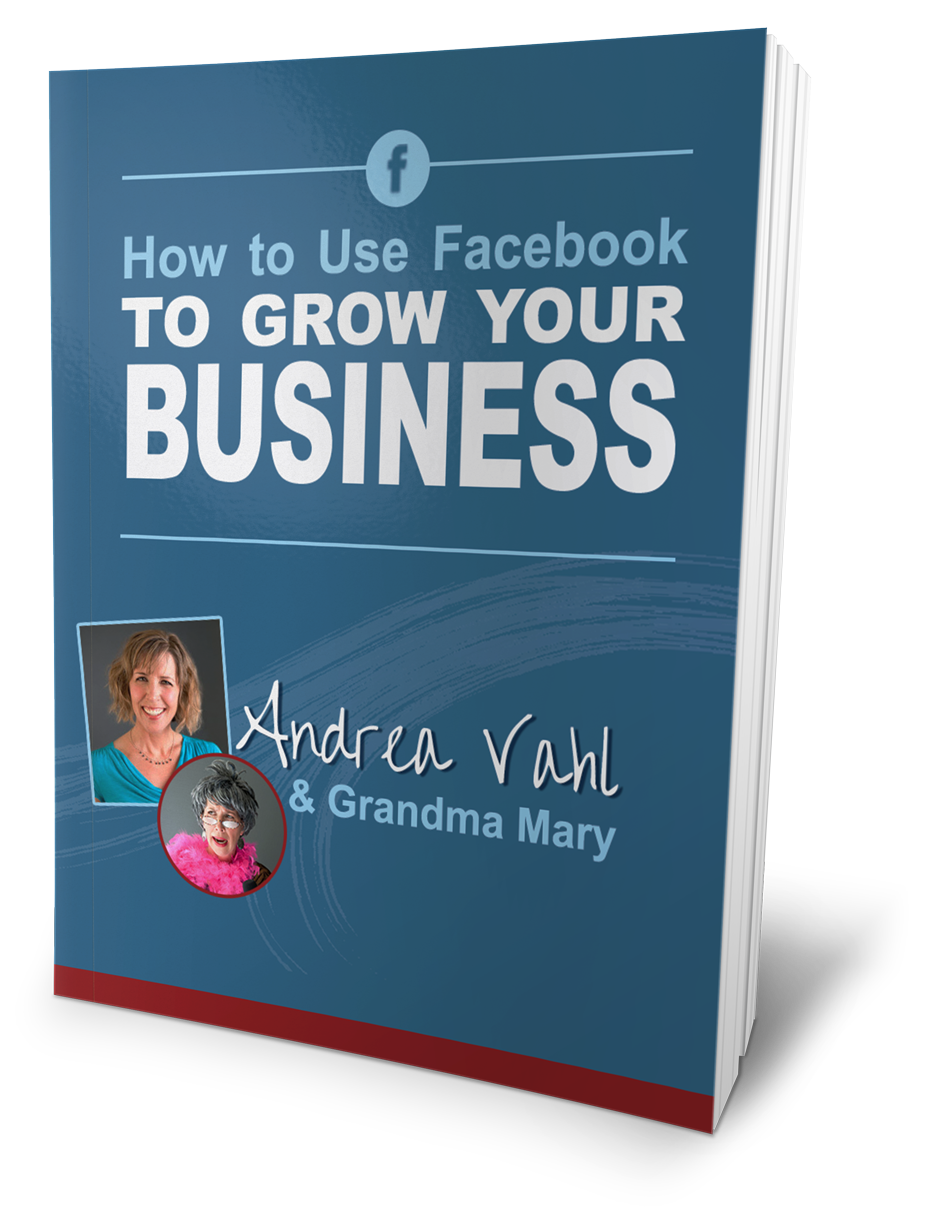




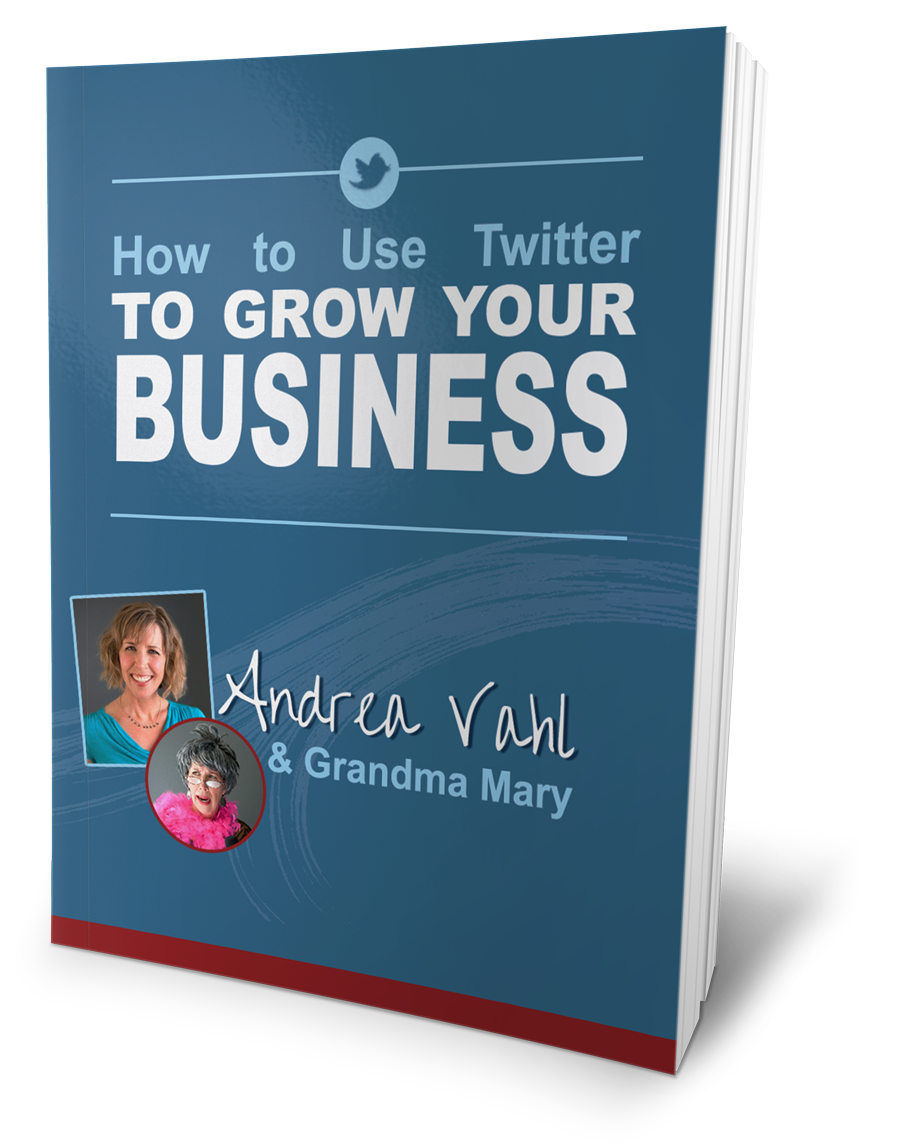
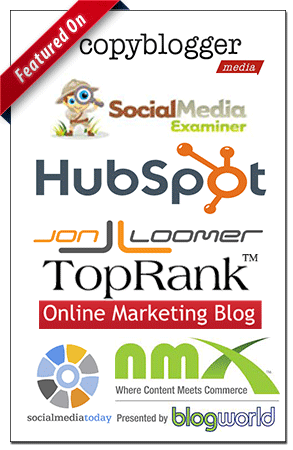











Hi, Andrea. If I used the Open Graph Method, would I be able to put the code in twice – 1x for my personal profile and and 1x for my page? Thanks!
Hi Anne – You can only have one link that will go along with the post. So you can’t have both the Page and a Profile attached. You’ll have to choose the one that you want displayed.
Thanks, Andrea so I guess the recommended strategy for business purposes would be to link to the page? Do I have that right?
Andrea, Thank you so much for this. I installed it on my client’s website in about 3 minutes. Everything worked perfectly and it looks fabulous when her blog articles are shared on FB. Thanks so much for the easy instructions.
Yes,in general that’s probably what you want to do – it depends on how much you use your personal profile to post about business or connect to business people.
Hello, Andrea. About the facebook organic post targeting, I am wondering if there is API provided by Facebook? Thank you.